- Share Outlook Calendar With Team
- Why Can't I Share My Outlook Calendar
- Share Your Calendar In Outlook 2011 For Mac Mac
- How to Share a Calendar in Outlook 2011. Open Outlook 2011 and go to the Calendar and right click (on Mac you will Right-click by holding down the Control key and clicking) go to Share Permissions. Now Click on Add user > type out the First/username of the person you would like to share your Calendar with.
- Aug 07, 2014 This feature is not available right now. Please try again later.
You can share your calendars in Outlook for Mac with family, friends, and co-workers. Permissions you can set range from co-owner to view-only, and you can.
We recommend that you upgrade to, part of Office 2016 for Mac, which is free for faculty, staff, and students. Sharing your calendar allows people to look at the items on your calendar in more detail. You specify whether they can simply view the details for your calendar, or whether they can also create and/or edit items on your calendar. Share Your Calendar with Everyone at Cornell This option changes what everyone at Cornell can see about your calendar. Click Calendar in the Navigation Pane. In the section of the Navigation Pane labeled My Calendars, right-click (or ctrl-click) on your Exchange Calendar.
(It will have the name of your account, which could be your NetID, your name, or something like 'Exchange Calendar.' ). From the drop-down menu that appears, select Sharing Permissions. On the Folder Properties dialog box, click the Permissions tab. In the list (with columns titled Name and Label) click Default. (Do not, for any reason, delete this entry.
Share Outlook Calendar With Team
Deleting it will cause errors.). Choose from the Permission Level drop-down list. We recommend that you choose Reviewer, which allows everyone to view your calendar as read-only. (The initial setting is Free/Busy time, which allows everyone to view only your free/busy time in the Scheduling Assistant tab.) Letting everyone edit your calendar is probably a very bad idea. Share Your Calendar with Specific People. Click Calendar in the Navigation Pane.
In the section of the Navigation Pane labeled My Calendars, right-click (or ctrl-click) on your Exchange Calendar. (It will have the name of your account, which could be your NetID, your name, or something like 'Exchange Calendar.' ). From the drop-down menu that appears, select Sharing Permissions.
On the Folder Properties dialog box, click the Permissions tab. If the person you want to share with is listed, skip down to step 8. If they are not listed, continue with step 5.
Click Add User. In the field at the top of the Select Users dialog box, type all or part of the person's first or last name (or their NetID), then click Find. Accounts that match what you typed will be displayed.
Click on the person you want to share with, then click OK. You'll be taken back to the Folder Properties dialog box. Click on the person's name, then choose from the Permission Level dropdown list. If you just want to let this person see what's on your calendar, use Reviewer.
If you want this person to see what's on your calendar AND be able to create new events, use Non-editing Author. The person you selected will be able to view your calendar once they tell their Exchange mail client they want to. About this Article.
In Outlook 2011 for Mac, select the File menu, Open, and then Open Other User's Folder. In the window that appears, click on the pop-down button next to Type: and select Calendar 3.
Why Can't I Share My Outlook Calendar
Type in the person's name (last name, first name will match best) in the User: text field. If there is more than one match, the Select User window will appear. Select the name of the person from the list. If you do not have permission to that user's Exchange calendar, a message window will be displayed. The user wishing to share his or her calendar can reference instructions at this link: 6. If you do have permission, the connection will be made, and after a short period of time that person's calendar will appear as a folder in the View list under Shared Calendars.
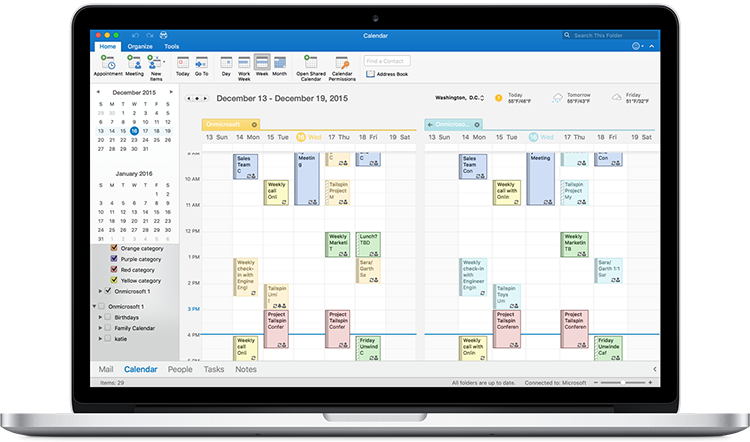
Note: Outlook 2011 will display multiple calendars on the same calendar grid (merged). If you would like separate calendar grids, right click on a calendar in the list and select Open in New Window. Uncheck the calendars or category views that you don't want for the new window. Do the same for the original calendar view. Alternatively, you could check or uncheck the calendars and categories as needed. Removing a shared calendar from view If you have connected to another person's calendar and no longer want to see it or no longer have proper access to it: 1. Open Outlook 2011 for Mac and click Calendar to switch to the calendar view.
Share Your Calendar In Outlook 2011 For Mac Mac
Hold down the control key (right-click) on the shared calendar in the list to be removed. A context menu will pop up. Select Remove from View.